

Select the cells that contain your desired format.To quickly copy an existing format on your sheet to other cells, use the Format Painter tool: This is useful for quickly removing formatting from a section of your sheet without removing the data in the cells. To return your selection back to the default font and cell background. Select the cell in which you want to wrap text and click Wrap Text. For example, you can set bold font for parent rows to make them stand out more.Īfter selecting an area of the sheet, you can change font type and size, background color, as well as alignment and text wrapping in cells. Font and Cell Formattingĭraw attention to certain elements of your sheet by setting various font and cell background formats.
#How to make a thick underline in excel how to#
Details about how to do this on this are included in the Parent Rollup article.įor more information on creating hierarchical relationships, check out the article on using hierarchy. You can use these hierarchical relationships along with formulas, for example, to automatically calculate a weighted percent complete on a parent task based on data in the child tasks. Indent rows to create an organized structure to your sheet, with child rows that fall under a parent row. You can apply different date formats (for example, long form dates) with the steps in Apply a Standardized Date Format in Your Sheet. When you release your click, all of the columns and rows in the sheet should be highlighted and you can then click the desired formatting icon. Highlight all columns in the sheet by clicking the left-most column's header, scrolling to the right, then Shift+clicking the right-most column's header. Doing this will apply column formatting to both existing and newly added cells in the column. Doing this will apply row formatting to both existing and newly added cells in the row. Take this action before you click a formatting icon Follow the guidance below to help with this. You can format groups of data all at once. You can learn more on this in our Auto-Fill Formatting and Formulas article.
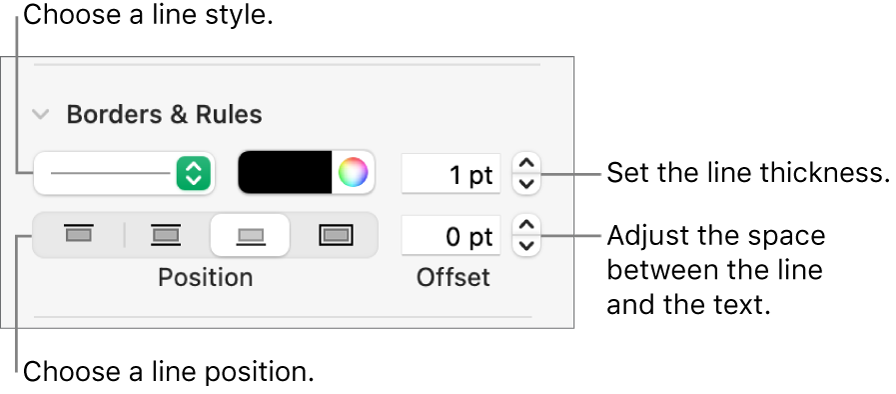
Formatting will be automatically applied to a cell if it's directly above, below, or between two cells that contain the same formatting and are on the same indent level.Column headers are always formatted in white, bold text with a grey background.To change these setting, use the instructions in the Change the Language and Date Notation article. The thousands and decimal separators for numbers are controlled by the Language (Country) settings in your Regional Preferences.For a list of keyboard shortcuts, see the Keyboard Shortcuts article. TIP: Many of the tasks you do with formatting buttons can also be done with keyboard shortcuts. If you don't see a button that you need, click More. To apply formatting to numbers and text in your sheet, use the buttons on the toolbar at the top of the Smartsheet window.įor certain views or screen sizes, not all buttons will be visible on the toolbar.


 0 kommentar(er)
0 kommentar(er)
